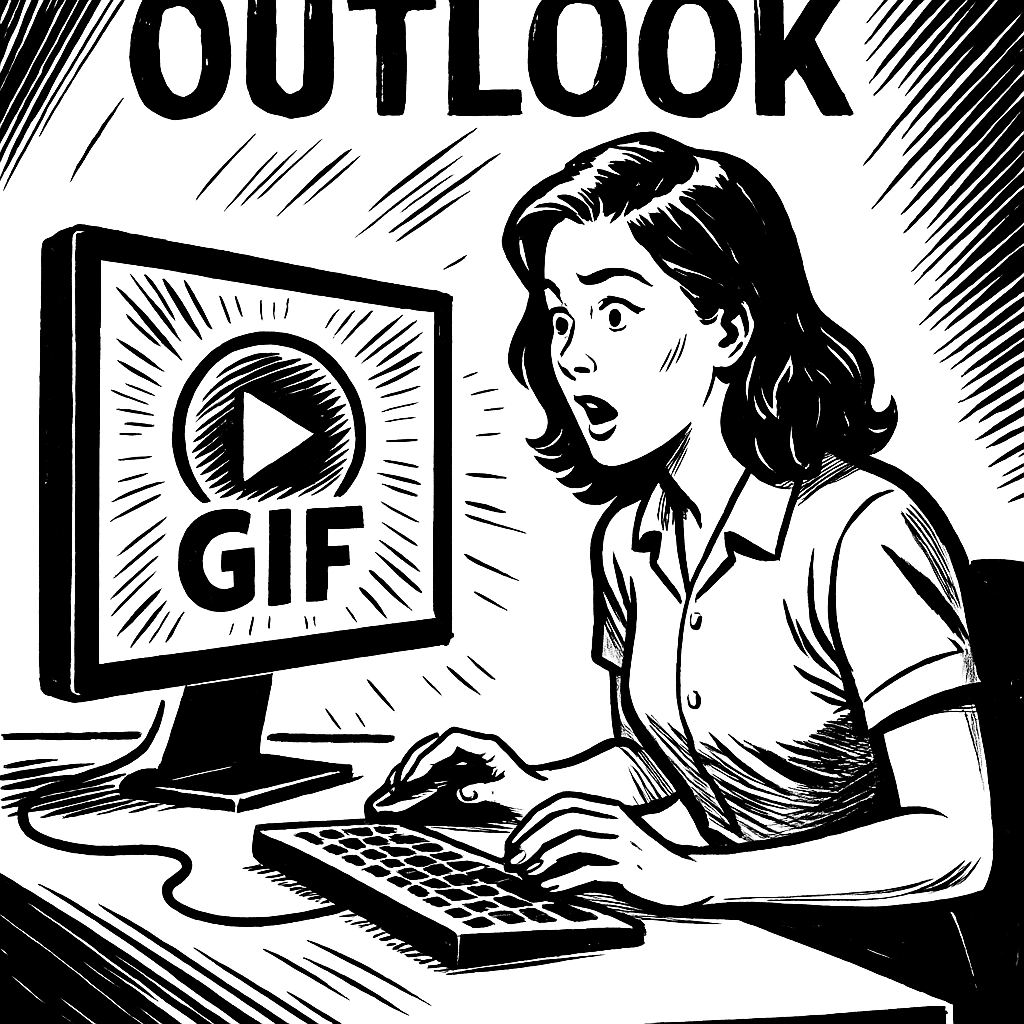In the dynamic world of email marketing, animated GIFs have become a popular tool for capturing attention and enhancing engagement. Their ability to convey messages succinctly and creatively makes them an invaluable asset in any marketer’s arsenal. However, achieving consistent performance across all email clients, particularly Outlook, remains a significant challenge. This article delves into the intricacies of using animated GIFs in emails, with a special focus on Outlook compatibility, and provides actionable strategies to ensure your campaigns deliver maximum impact.
The Power of Animated GIFs in Email Marketing
Animated GIFs can transform a static email into an engaging experience. They can:
• Increase Engagement: Movement naturally draws the eye, encouraging recipients to interact with your content.
• Convey Messages Quickly: A single looped animation can communicate complex ideas more effectively than static images or text.
• Enhance Visual Appeal: Well-designed GIFs add a layer of professionalism and creativity to your emails, making them stand out in crowded inboxes.
However, despite their benefits, animated GIFs are not universally supported across all email clients, with Outlook being a notable exception.
Understanding Outlook’s Limitations with Animated GIFs
While most modern email clients support animated GIFs, Outlook presents unique challenges due to its rendering engine. Here’s a breakdown of how different versions of Outlook handle animated GIFs:
Outlook 2007-2013
• Behavior: These versions only display the first frame of the GIF.
• Implication: If your key message or call-to-action (CTA) is embedded in later frames, it becomes invisible to users.
Outlook 2016-2019
• Behavior: These versions play the animated GIF once and then display a play button overlay.
• Implication: The animation does not loop, and users may need to manually replay the GIF, potentially missing out on the full message.
Pro Tip: Implementing Fallback Images with MSO Conditional Comments
To ensure your message remains clear and impactful across all versions of Outlook, utilizing MSO (Microsoft Office) conditional comments to provide fallback images is essential. This technique allows you to deliver a static image specifically tailored for Outlook users without affecting the experience for other email clients.
How to Implement Fallback Images
1. Identify Critical Content: Determine which part of your GIF is most important and should be visible even if the animation doesn’t play.
2. Create a Static Image: Design a static version of your GIF that highlights the key message or CTA.
3. Use Conditional Comments in Your HTML Email:
<!--[if !mso]><!-->
<img class="animated" src="https://yourdomain.com/images/animated.gif" alt="Animated Graphic">
<!--<![endif]-->
<!--[if mso]>
<img class="static" src="https://yourdomain.com/images/static.jpg" alt="Static Graphic">
<![endif]-->Explanation:
• The first block (<!–[if !mso]><!–> … <!–<![endif]–>) ensures that non-Outlook clients display the animated GIF.
• The second block (<!–[if mso]> … <![endif]–>) targets Outlook clients specifically, displaying the static fallback image instead.
Test Across Clients: Always verify that both the animated and static images render correctly in their respective clients using tools like Litmus or Email on Acid.
Benefits of Using Fallback Images
• Consistency: Maintains the integrity of your message across all email clients.
• Professionalism: Demonstrates attention to detail and technical proficiency.
• Enhanced User Experience: Ensures that all recipients, regardless of their email client, receive a coherent and visually appealing message.
Best Practices for Using Animated GIFs in Emails
1. Keep It Simple
To maximize the effectiveness of animated GIFs while mitigating compatibility issues, adhere to the following best practices:
• Limit Animation Length: Short, looping animations are more effective and less likely to overwhelm the recipient.
• Focus on Key Messages: Ensure that the primary message or CTA is visible in the first frame or the static fallback image.
2. Optimize File Size
• Compression: Use tools like TinyPNG or ImageOptim to compress GIFs without compromising quality.
• Dimensions: Resize images to appropriate dimensions to reduce load times and ensure responsiveness.
3. Use Alt Text Wisely
• Descriptive Alt Text: Provide meaningful descriptions for images to enhance accessibility and offer context if images fail to load.
<img src="animated.gif" alt="Check out our latest features in action!">4. Test Rigorously
• Cross-Client Testing: Use email testing tools to preview your emails in various clients and devices.
• Performance Monitoring: Track engagement metrics to assess the impact of animated GIFs on your campaigns.
Animated GIFs can significantly elevate the visual appeal and engagement levels of your email campaigns. By understanding and addressing the limitations posed by Outlook, you can ensure that your messages remain impactful and professional across all platforms. Implementing fallback images using MSO conditional comments is a straightforward yet powerful technique to maintain consistency and clarity.
Ready to take your HTML email development to the next level?
Our comprehensive book, “The HTML Email Toolkit,” delves deeper into these strategies and offers a wealth of additional tips, code snippets, and best practices to streamline your workflow and enhance your campaigns. Additionally, our consulting services are available to provide personalized guidance tailored to your specific needs.
Get Your Free Guide Today
Start transforming your email campaigns with expert techniques and proven strategies. Download Now